How To Change The Background Of A Video Without A Green Screen
Are you a video clip maker? Are you sharing them online on your blog or YouTube and trying to build a following through engaging video content? Mastering the use of a green screen in your video clip will enhance your production with the choice of changing the background. Make your videos stand out and heave your creativity with a background changer editor. Imagine calculation in lush landscapes, futuristic scenes, or even just your favorite photos (in JPEG format), or graphic design images. This is done via the chroma key tool, found in dark-green screen editing software. In fact, these days you lot tin modify the video background without a light-green screen – whatsoever solid colour will work, if yous accept the right tool. In this commodity, we look at ii pop software options to add groundwork to a video – Movavi Video Editor Plus and iMovie. To read more than near Movavi's software, visit the page linked beneath.
Movavi Video Editor Plus
Manner #1 – How to change a video background using chroma cardinal (green screen)
This greenish screen video editor offers a user-friendly background remover with its intuitive interface, professional-quality results, and a total suite of advanced editing tools and visual furnishings. Suitable for both beginners and professionals, you tin count on editing your video groundwork in a few like shooting fish in a barrel clicks. Simply delete the background of your clips and videos and supervene upon it with images of your selection by using the chroma key tool. Even with no experience, this is surprisingly easy to do. Basically, the chroma cardinal tool allows yous to select the solid color background and brand it transparent. Then you drag and drib your new background into the video prune. Yous can likewise crop out unwanted text or images, add filters, transitions, audio, and titles to put the finishing touches on your clip before choosing from multiple export options.
Available for Mac and Windows, you can benefit from a seven-twenty-four hours free trial before signing upward for $69.95.
Cheque out the tutorial on their website and read on to notice out how to change video groundwork in iv easy steps using chroma primal with Movavi Video Editor Plus.
Step 1. Install the Movavi background changer for videos
Download and install the plan by following the on-screen instructions.
Stride two. Add your files
Launch the program and click Add Files to import one file with a greenish screen groundwork and 1 file of the epitome or picture you desire to import as the new groundwork. Elevate both files into Video Rails on the Timeline.
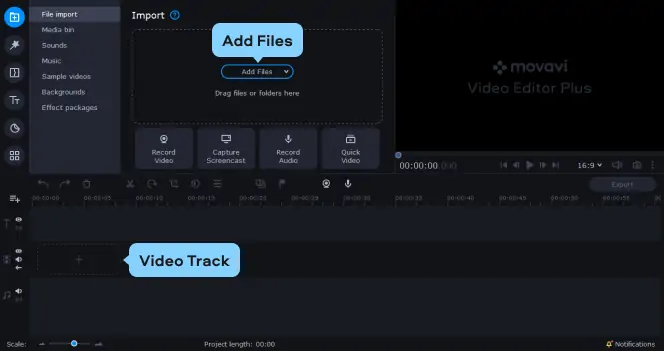
Step 3. Edit your video
Select the video with the green screen on the Timeline and elevate it upwardly to create a new Overlay Rails. Drop the foreground video onto the Overlay Track. The background prune stays in the master Video Track. Double-click on the light-green screen video to admission More than Tools, select Chroma Cardinal, and so with the color picker select the color or your screen. The groundwork is at present transparent, and your new background appears.
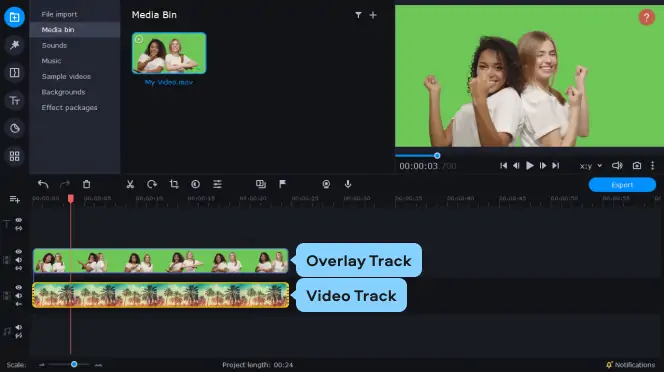
Adjust the different sliders – Tolerance, Noise, Edges, Opacity – to polish your video footage until you are happy with it.
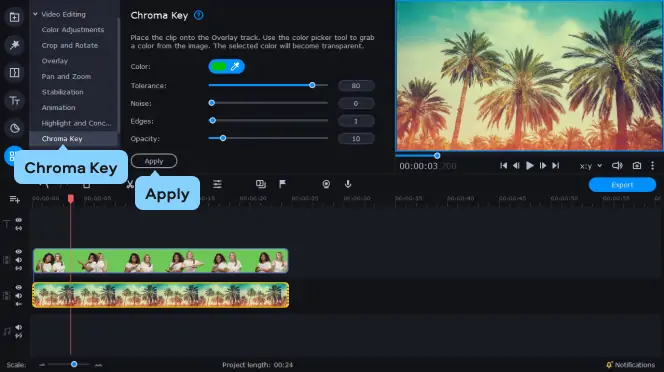
Footstep 4. Save the video
Click Export and choose the output format, then click Start.
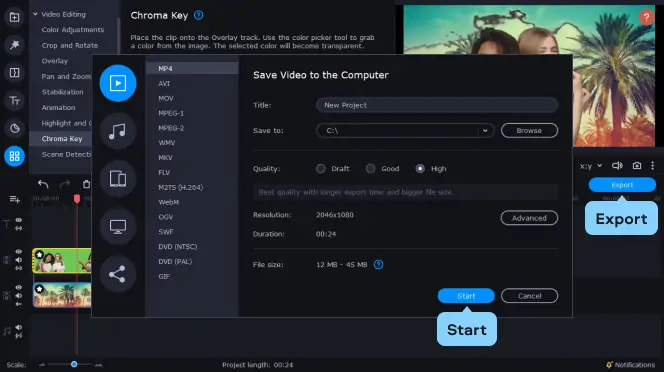
The procedure is effectively streamlined into a few logical steps. This is a perfect option for both Mac or Windows users (especially since Windows Moving picture Maker was discontinued) looking for a way to replace a video background with make clean, professional results, apace and simply.
Manner #two – How to add background to a video in 5 steps
Movavi Video Editor Plus can also be used as a groundwork changer for videos. Here is a five-pace guide to how to change video background without a lot of attempt.
Stride 1. Install Movavi Video Editor Plus
Download and launch the setup file for Movavi Video Editor Plus. Follow the on-screen instructions during the installation process. The program will open when the setup is complete.
Step two. Import your video files
Click Add Files and choose the video that needs editing. Or, you can simply drag the file into the timeline area.
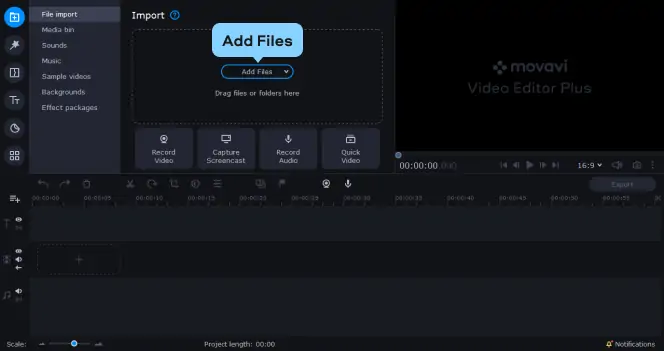
Pace iii. Add a background
To modify a video background, open the Backgrounds tab and select a picture. Drag it into the timeline area.
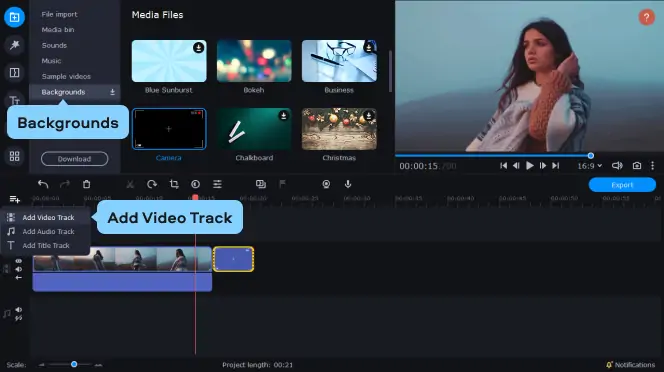
Create an additional video runway by clicking the Add icon. Then click Add Video Track and move your video to the rail that appears. Adjust the duration the background is displayed past dragging the correct edge of the image so that it aligns with the right border of the video rail.
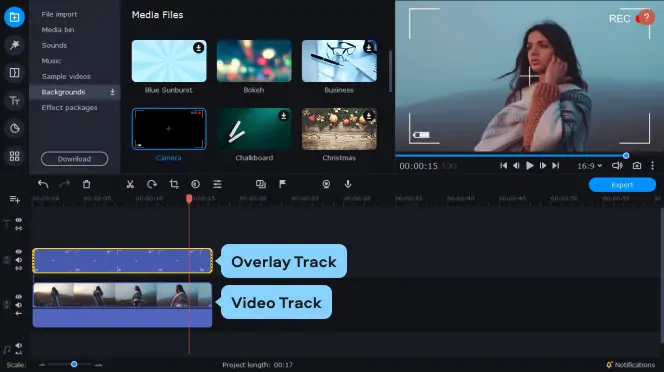
Stride iv. Customize your video
Click on the video rail, and then choose Overlay. In that location, select the Picture in picture show option. Conform the size and location of the video on the background.
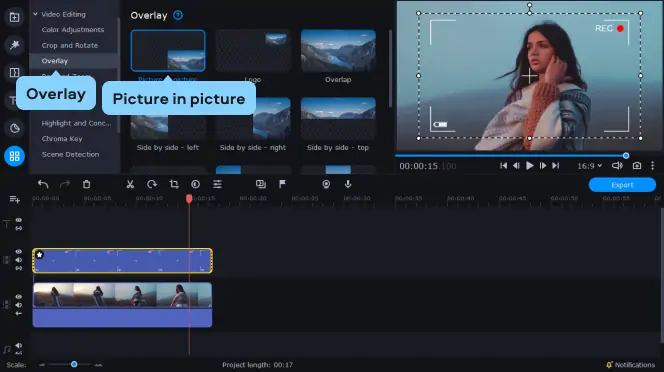
Step five. Export your video
To salvage the result, click the Consign button. Choose the video format, quality, and folder, then click Offset. When the video has been successfully saved, information technology will announced in the specified binder.
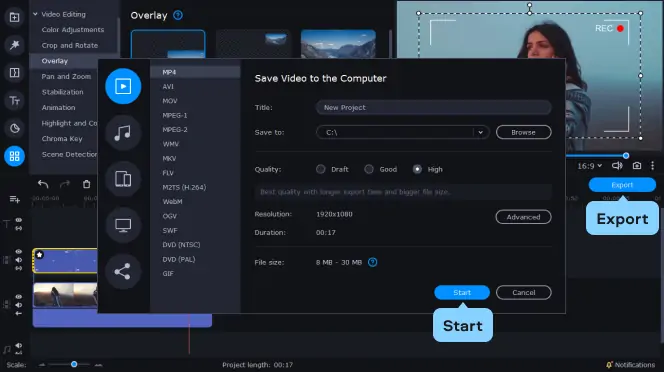
Way #3 – How to use light-green screen in iMovie
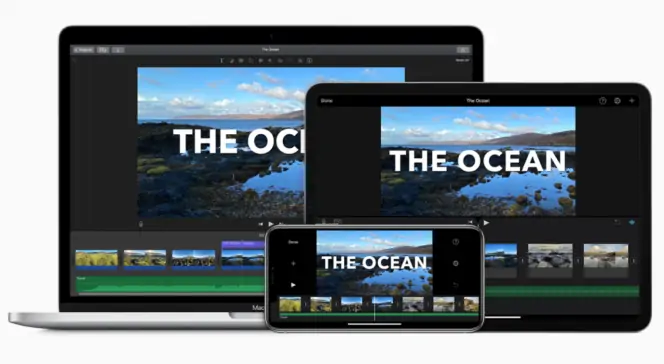
This video editing software exclusively for Mac and iOS devices offers green screen effects that will let yous to employ custom backgrounds to your videos. As an constructive background changer for videos, this easy-to-navigate, streamlined video editor tin be used beyond your iOS devices in real-time. Record your video clip on your iPhone, switch to the iMovie app on your iPad to add additional furnishings, and then add music from your iTunes library on your Macbook to finish up.
You can edit out and supplant your background in a few piece of cake steps. Follow the instructions below to acquire how to utilise the light-green screen in iMovie.
- Motion-picture show your video with a green or blue background.
- Add together your selected groundwork in the Timeline.
- Add the video footage above the groundwork in the Timeline.
- Edit and motility your groundwork clip to sync with the length of your green screen recording.
- Select Video Overlay Settings, then click Dark-green/Blue Screen to access the light-green screen aligning controls.
- To make final adjustments to your clip: the Softness control adjusts transitions, the Crop button is an piece of cake image cropper, and the Clean-up button works like an eraser to mask areas of the green screen clip.
On iPhone, iPad, iPod touch, you lot too take the choice of the Auto button once yous add both files to the Timeline. This button enables the automated removal of the green or bluish from the clip.
Recommended for cutting your solid color groundwork out and easily replacing it with your chosen prototype or motility background, you can expect high-quality results in a few clicks.
If yous are a video clip creator looking to alter up your video footage and replace your video background with images, photos, pics, or visual effects, these are the best software options for you. Use any video recorder and film your footage confronting a groundwork of any solid color (even white). Effectively remove the colour background and supervene upon it with a motion background, a static pic, or even a logo/corporate image. Both programs offering a streamlined user experience with intuitive interfaces and excellent quality rendering. While the Movavi Video Editor Plus programme is bachelor for both Mac and Windows, iMovie is but uniform with mac and iOS devices. If yous are having problem choosing, this may be the deciding gene in your selection of the best video background changer editor.

Movavi Video Editor Plus
Brand videos. Create. Inspire.
* The free version of Movavi Video Editor Plus has the following restrictions: 7-day trial period, watermark on the output videos, and, if you're saving a project as an audio file, an ability to save simply half the audio length. Learn more
Ofttimes asked questions
How can I get a free move background?
How do I utilize a green screen?
When shooting your video, the activity needs to exist filmed against a background of a solid color. It doesn't need to be green; it can be blue, black, or fifty-fifty white. You need to have good lighting and your subjects can't article of clothing the aforementioned colour every bit the background.
How tin can I remove a groundwork?
Once your video recording is complete, upload both files, then take out the green screen with the use of an editing tool, known as blush key. This involves replacing the solid color by keying out your original video groundwork and replacing it with your selected images, pictures, or visual effects.
Source: https://www.movavi.com/support/how-to/how-to-change-video-background.html
Posted by: hancockhitylo.blogspot.com

0 Response to "How To Change The Background Of A Video Without A Green Screen"
Post a Comment